Cloning Your Computer Hard Drive Made Easy
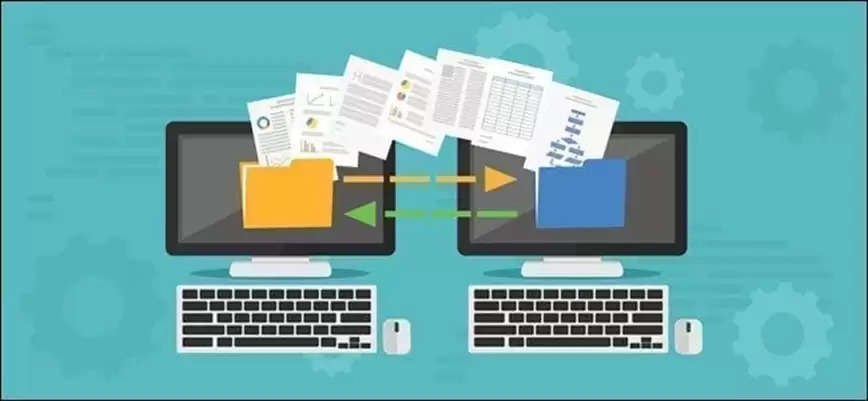
As your PC fills up with more files and programs over time, you might notice it starting to slow down. Upgrading your PC can often solve these issues, giving you faster startup times and overall improved speed.
When it's time to transfer everything to a new PC, your approach will depend on your preference. If you like the idea of a fresh start, installing a clean version of Windows directly onto a solid-state drive (SSD) is a great choice. But if you’re satisfied with your current setup and want to avoid the hassle of reinstalling everything, cloning your entire system to the new PC might be the best option.
Choose the Best Tool for Cloning Your Computer Hard Drive
Finding the right software is key, and AOMEI Backupper stands out as a top-tier disk cloning tool packed with advanced features, making it a great choice for cloning PC hard drives. It focuses on System Backup and Cloning. It works seamlessly with the latest Windows 11 version. Here’s what I discovered after thorough testing:
Pros:
- Flexible Cloning Options: AOMEI Backupper offers various cloning modes, such as System Clone for just the operating system and Partition Clone for transferring specific data partitions to a new disk.
- Intelligent Cloning: It copies only the used sectors by default, perfect for cloning to smaller SSDs. There’s also a Sector-by-Sector Clone option to copy all sectors, including unused space, if your target SSD has enough capacity.
- SSD Alignment: During cloning, AOMEI Backupper aligns partitions along SSD block boundaries, enhancing SSD performance and longevity.
- VSS Service: With advanced technology, AOMEI Backupper supports "Hot Clone," allowing you to keep working without interruption during the cloning process.
Cons:
✖ Version Restrictions: The Mac version is not available.
This hard drive cloning tool also supports major HDD and SSD brands like Samsung EVO, WD, Crucial, and more, and has received widespread praise from users worldwide. Why not give it a try today?
Clone Your Computer's Hard Drive with AOMEI Backupper
Thinking about cloning your hard drive? AOMEI Backupper makes it a breeze to transfer all your data to a new drive, like cloning an HDD to an SSD. Here’s a simple guide to get you started:
Preparation Before Cloning:
- Data Backup: Cloning will overwrite all data on the target disk, so back up any important files beforehand.
- External Drive Cloning: If you're cloning to an external drive, connect it to your computer first. If it’s not initialized, do this in Disk Management before proceeding.
Step-by-Step Guide:
- Select "Disk Clone": Open AOMEI Backupper, go to the "Clone" tab, and choose "Disk Clone".
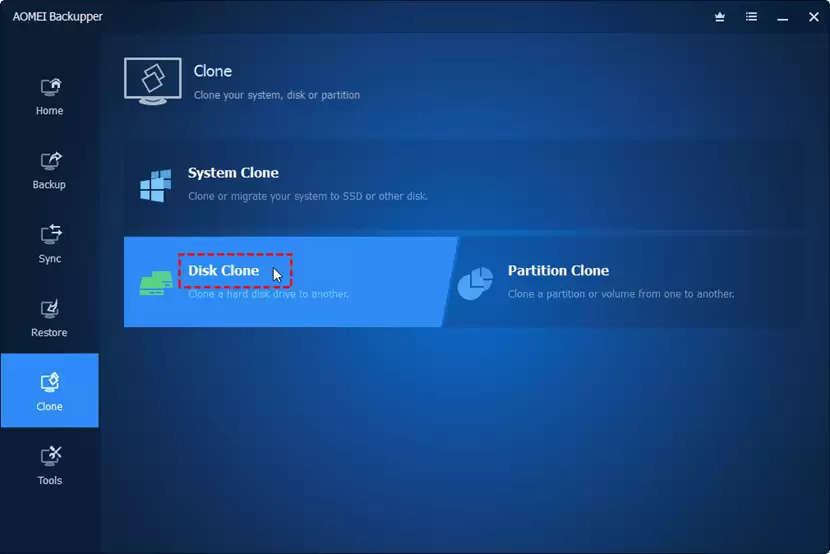
- Pick the Source Disk: Choose the disk you want to clone from (Disk0) and click "Next".
- Specify the Target Disk: Select the SSD (Disk1) as the destination. If the target disk isn’t empty, you’ll be prompted to overwrite or delete data. Click "OK" if you’ve already backed up your data.
- Optimize SSD Performance: Since you’re cloning to an SSD, check the "SSD Alignment" box to enhance performance and lifespan. Confirm your settings and click "Start Clone" to begin the cloning process.
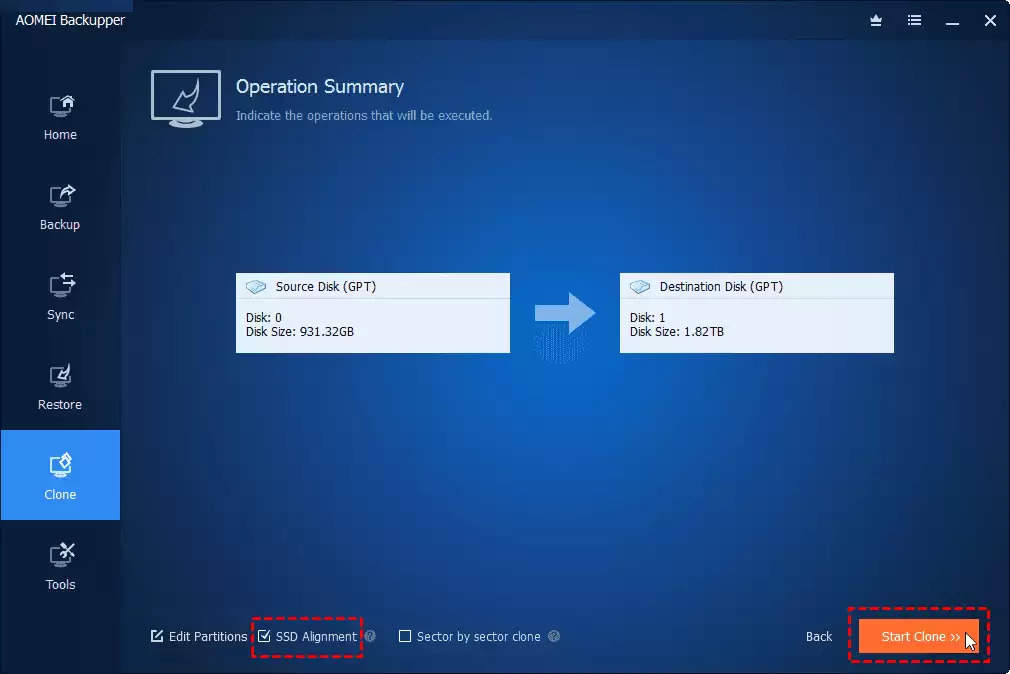
Helpful Tips:
- Sector by Sector Clone: This option clones all sectors, including unused ones, from the source to the target disk. Avoid this if you're cloning a larger drive to a smaller SSD.
- Edit Partitions: Use this option to maximize the capacity of the target drive when cloning to a larger disk. Choose between "Add unused space to all partitions" or "Manually adjust partition size" as needed.
Completion: Once the cloning process is finished, click "Finish".
Extra Notes:
- The disk containing the current operating system usually can't be used as the target disk. For special cases, create a bootable disk and perform cloning in WinPE mode.
- If the target disk is dynamic, convert it to a basic disk without data loss first. Alternatively, use the "System Clone" and "Partition Clone" features for assistance.
Download the demo version of AOMEI Backupper and give it a try. It’s a reliable tool that makes the disk cloning process smooth and hassle-free.
Your Turn
Looking to transfer your PC's data without the hassle of reinstalling your OS and apps? Cloning your hard drive is a smooth and efficient way to move everything to a new HDD or SSD. This method offers benefits like faster performance, quicker boot times, better durability, and improved energy efficiency.
In this guide, we’ve outlined the steps to clone your hard drive using AOMEI Backupper. AOMEI Backupper is loaded with advanced features for system, disk, partition, and file backup and recovery. It supports full, incremental, differential, and automatic backups, ensuring your data is always protected.
Additionally, AOMEI Backupper allows you to create a bootable rescue USB or CD/DVD, which can be a lifesaver if your system ever fails completely. Try it out and discover how easy it is to keep your data safe and secure!



