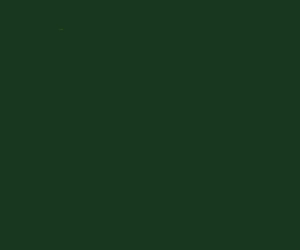Effortlessly Saving Outlook Emails to PDF via MultCloud
Preface

Emails are essential for both personal and professional communication in the modern digital world. Microsoft Outlook is a popular email client that has a lot of features and is used by many people. However, keeping track of a ton of emails can be difficult, particularly if you need to archive crucial correspondence for future use or legal documentation. Saving Outlook emails to PDF is a workable solution, which keeps emails accessible, shareable, and safe from accidental changes.
In this post, you can learn a versatile tool, MultCloud, to help you save Outlook emails to the cloud or the local in PDF format. Explore more about MultCloud in the following parts!
What is MultCloud?
MultCloud is a well-known multiple cloud storage manager that has gained more than 2 million registered users around the world. As an outstanding and professional cloud management service, MultCloud supports 30+ clouds, such as Google Drive, OneDrive, Dropbox, SharePoint Online, Amazon S3, iCloud Drive, MEGA, FTP, NAS, and so on. Besides, it provides robust functions like Cloud Transfer, Cloud Sync, Cloud Backup, Team Transfer, Share, Remote Upload, Save Webpage as PDF, etc.
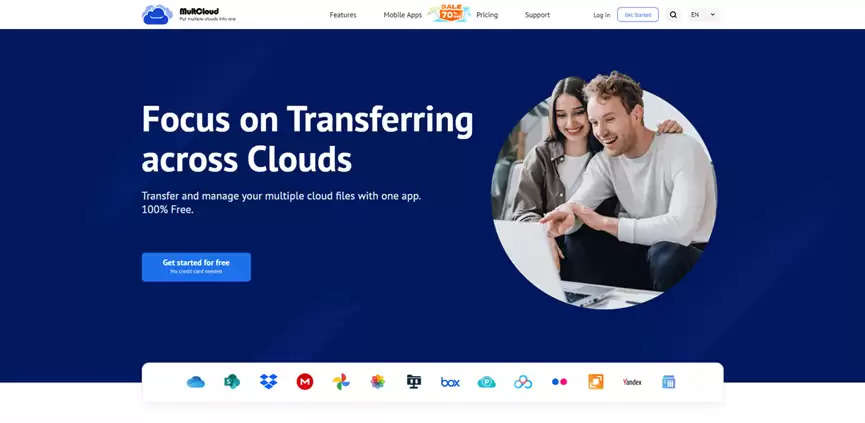
When it comes to managing emails, MultCloud offers 2 functions: Email Download and Email Migration. Although the exporting destinations are different, both of these 2 functions can meet your requirement to save Outlook emails to PDF.
- Email Migration: Save emails as PDFs to the cloud.
- Email Download: Export emails as PDFs to a local drive or an external hard drive.
You can choose which function to use in terms of your destination preference. Apart from the differences in destinations, there is another distinction between Email Migration and Email Download. Email Migration allows you to choose more than one migrating source. If you have multiple Outlook accounts, you can choose them as the sources and save all your emails to the cloud in one task. However, Email Download only supports one source to one destination.
How to Save Outlook Emails to PDF via MultCloud
After knowing what can MultCloud provide to you to save Outlook emails to PDF, let’s see how to use Email Migration and Email Download with specific steps and pictures.
1. Email Migration
Here is an example of the steps for transferring Outlook emails to Google Drive.
Step 1. Go to the MultCloud website on any browser and register for an account.
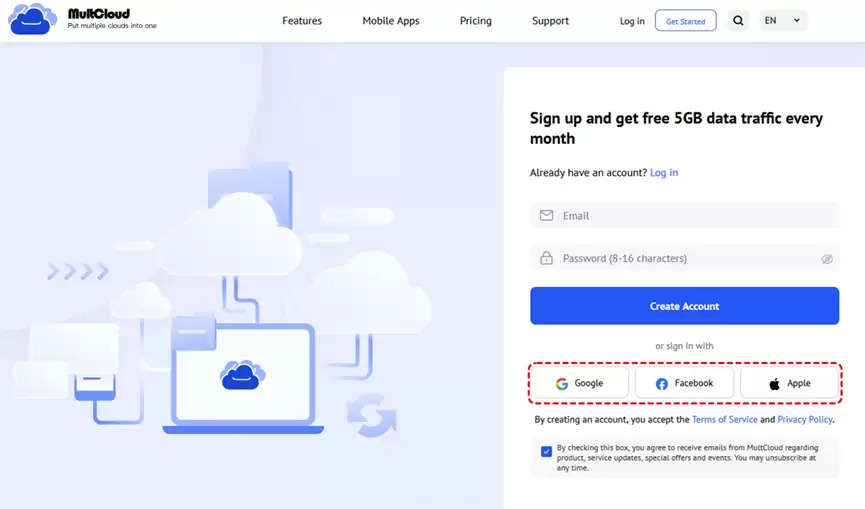
Step 2. Add Outlook to MultCloud by clicking “Add Email” and the Outlook logo.
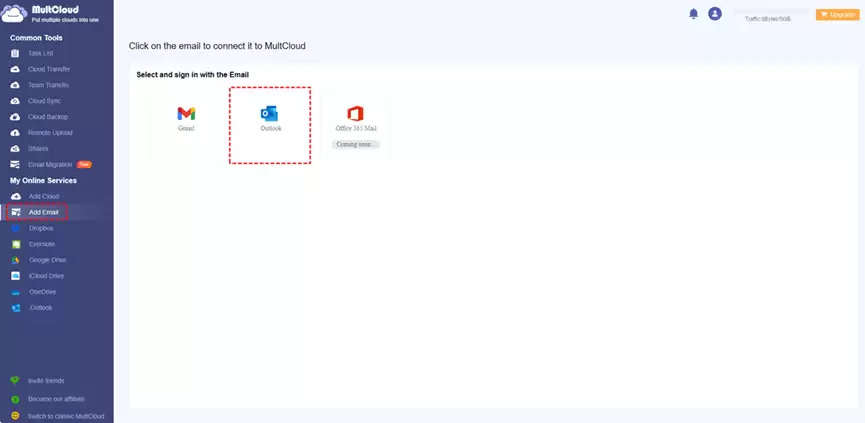
Step 3. Add Google Drive to MultCloud by clicking “Add Cloud” and the Google Drive logo.
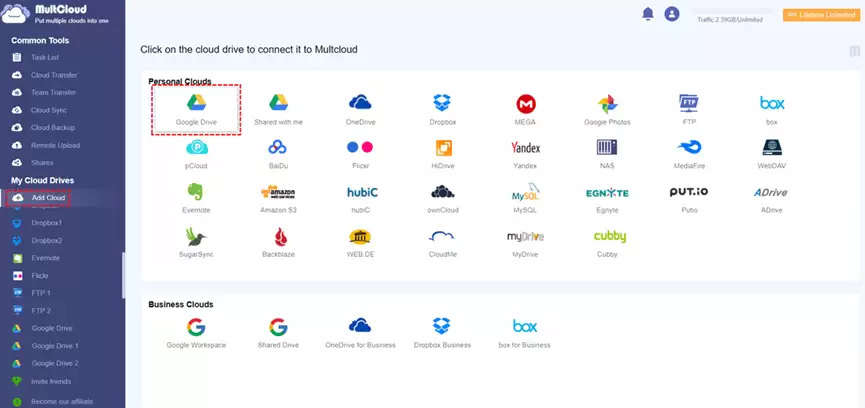
Step 4. Select “Email Migration” in the left sidebar and choose Outlook in the FROM box and Google Drive in the TO box.
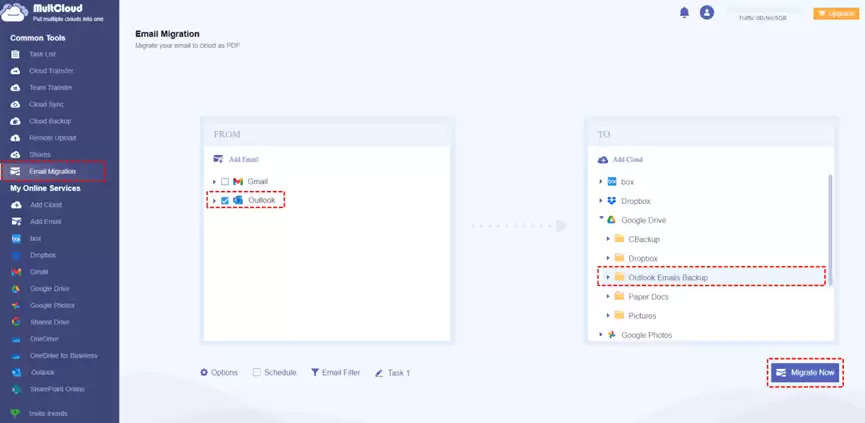
Step 5. Open “Options” to check the migration settings and tap “Migrate Now” to start saving Outlook emails to PDF to Google Drive.
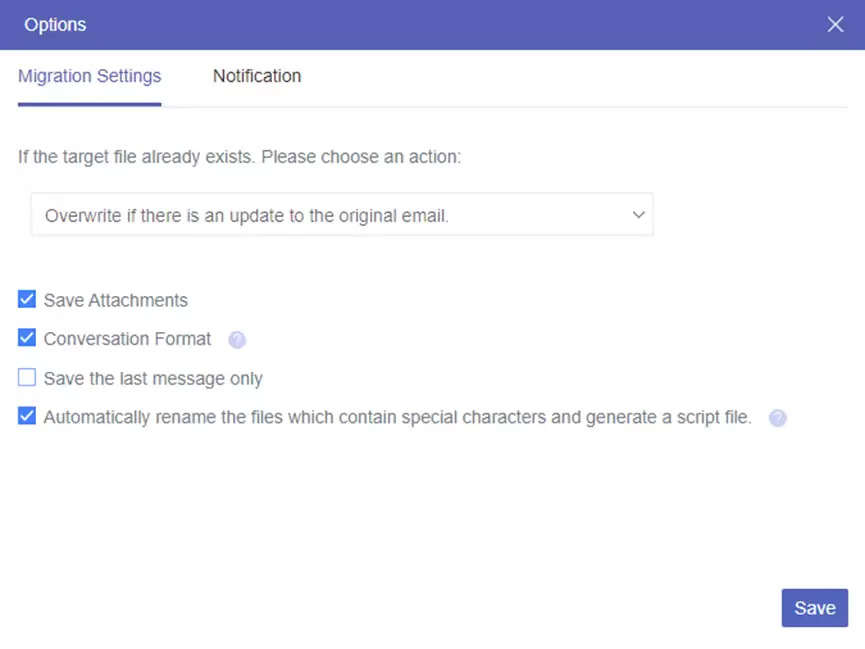
2. Email Download
Step 1. Enter MultCloud and sign up for a free account.
Step 2. Add Outlook to MultCloud.
Step 3. Open Outlook on MultCloud, choose the emails you want to export, and click “Download” in the upper bar.
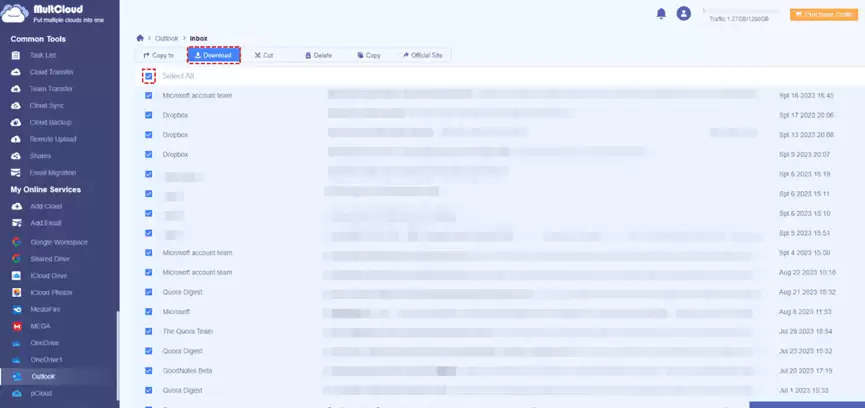
Step 4. Name the downloaded file, check the download setting, and click “OK”.Then, the selected emails will be saved to your computer as PDF files.
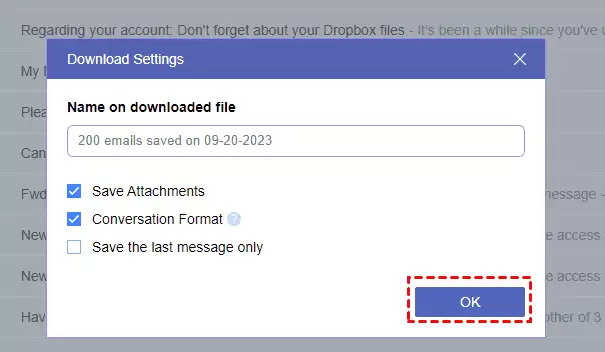
More Functions on MultCloud
As mentioned before, you can find more functions on MultCloud to help you resolve problems relevant to cloud drives.
☁️Cloud Transfer: Automatically transfer files from one cloud to another with various transfer options. You can schedule the task to auto-start at another time and filter the files you want to transfer or ignore with the file extensions.
☁️Cloud Sync: Real-time sync files from one cloud to another in one way or both ways. You can customize your task with 10 sync modes like Incremental Sync, Mirror Sync, Move Sync, etc.
☁️Cloud Backup: Backup your files from one cloud to another. Every backed-up file version will be recorded so that you can choose the preferred one to restore.
☁️Team Transfer: Auto-match the sub-accounts of the business clouds and then the task will transfer files correspondingly.
☁️Share: You can share the cloud files on MultCloud in Public Share, Private Share, and Source Share mode. The Private Share mode can protect your shared files with a password.
☁️Remote Upload: Directly upload files to a cloud with a link, torrent, or magnet.
☁️Save Webpage as PDF: It is a Chrome extension used to convert an entire webpage as a PDF or PNG file and save it to the cloud.