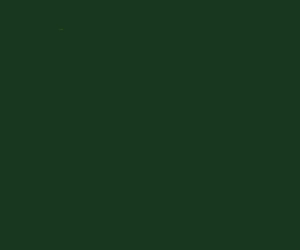How to AirDrop Contacts from iPhone to iPhone
Why should I use AirDrop Multi / All Contacts on iPhone?
When moving contacts from your iPhone to your iPhone, consider using AirDrop, a convenient technology that allows users to exchange items between two Apple devices.
● You need to connect with more than one person. Your partner may request contact information for additional employees. Or a family member should contact your relative.
● AirDrop is required. All contacts from iPhone to iPad. You might just have purchased the latest iPad mini 8 so you want to transfer the list to it. In this way, you can easily send a message to a friend.
● New iPhone requires AirDrop for all contacts. If you do not want to use iCloud to transfer contacts from iPhone to iPhone, you need to transfer your contacts via AirDrop because you think it will cause confusion.
Can You AirDrop all contacts at once?
You may know how AirDrop connects from iPhone to iPhone.
Two devices to open AirDrop on iPhone Source: Go to Contact App > Select the contacts you want to share with others > Click Contact Sharing Options > AirDrop > select the target iPhone on Target iPhone/iPad: Click Accept to retrieve the contact and save it to your device.
It is surprising that contacts can be successfully transferred in just one second, but you need to AirDrop all contacts at the same time to save time because there are so many contacts you will need to transfer.
However, if you want to know how to AirDrop multiple or all contacts from your iPhone, the answer will disappoint you. Apple does not allow you to provide chosen AirDrop contacts on your iPhone and iPad. If you need to transfer numerous AirDrop contacts, repeat the instructions.
Undoubtedly, the transfer of each contact takes a very long time. Fortunately, AirDrop is not the only way to transfer data between your iPhone and others. Follow the step to know how to transfer contacts from iphone to iphone via airdrop.
How to “AirDrop” Multiple Contacts from iPhone to iPhone (Wireless)
You can't AirDrop multiple or all contacts from iPhone to iPhone, but you can trust FoneTool to quickly share the number of contacts you need.
FoneTool,as a free iphone transfer software, is a single file transfer app for iPhone and iPad that allows you to take photos, videos, contacts, and other files saved in the file app.The next step is to share multiple contacts on your iPhone.
- Scan the code or access the App Store to install FoneTool.
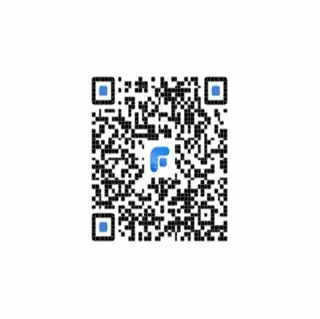
2. Open FoneTool and use WLAN to access photos, music, contacts and more on your device.
3. Move to the connected device and press the name of the device on both iPhones to create a link.
4. Go to File Transfer >. Select Contacts > Select the contacts you want to forward, and press the Send button.
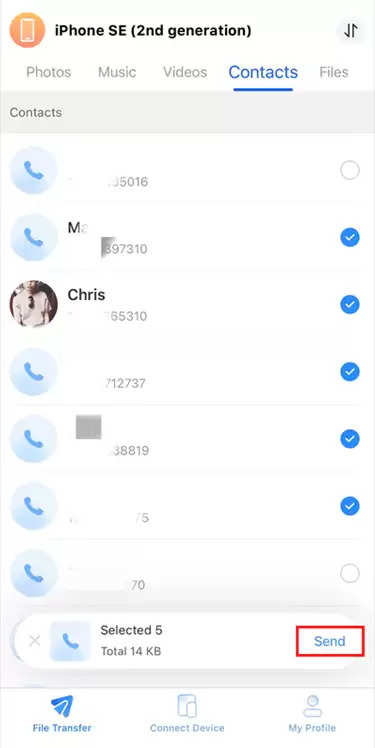
You can access the transfer list to check the process.Once completed, you can access the Contacts app to see the contacts that have been transferred.
How to Transfer Multiple Contacts from iPhone to iPhone by FoneTool
FoneTool also offers one iOS data manager for Windows users that allows iOS backup to transfer iOS contacts, messages, images, music, etc. between two iDevices to iPhone/iPad and computer.
If you want to transfer data from an old iPhone to a new iPhone, you can take advantage of iPhone to iPhone features such as transferring contacts, phone history, messages, photos, records, and settings.
This tool supports all versions of iPhone and iPad including the latest iPhone 15, 14, iPad Pro, iPad mini 8. Follow the following steps to download the tool to your computer and transfer contacts from iPhone to iPhone.
1. Launch FoneTool > Connect the source iPhone to computer via the USB cable.
2. Click Phone Transfer > Choose iPhone to PC option and click Start Transfer.
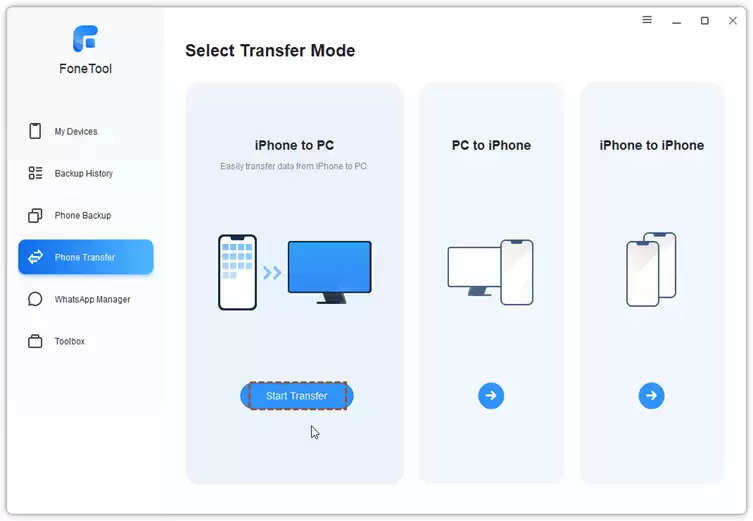
3. Check the contacts you’d like to transfer and click OK to continue.
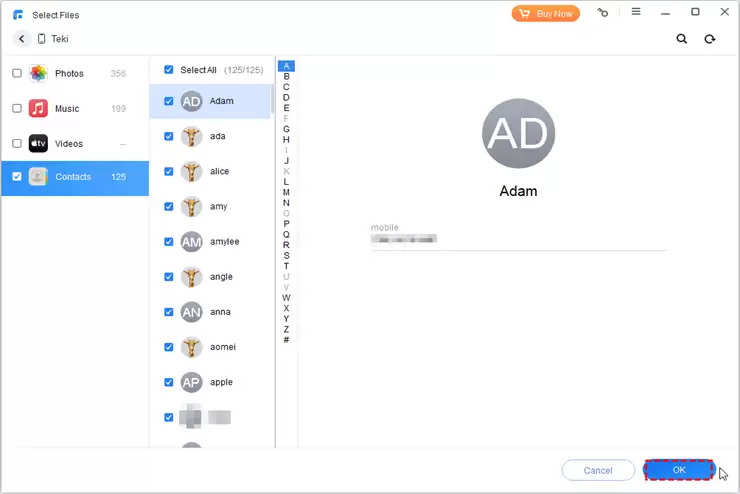
4. From the Transfer Settings, choose the route to save your contacts, and you can also choose to export your iPhone contacts in CSV or vCard format > Click Start Transfer to move the connector to the computer.
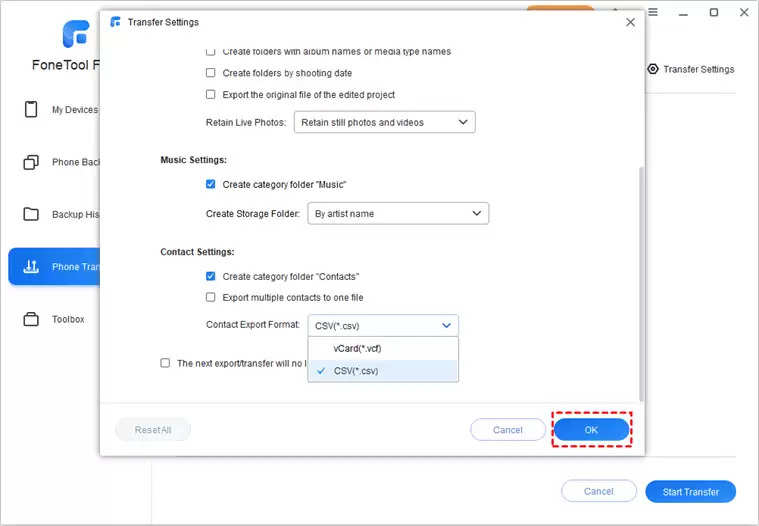
- Remove the iPhone source plug and connect the iPhone/iPad target to the PC, click > PC to iPhone option.
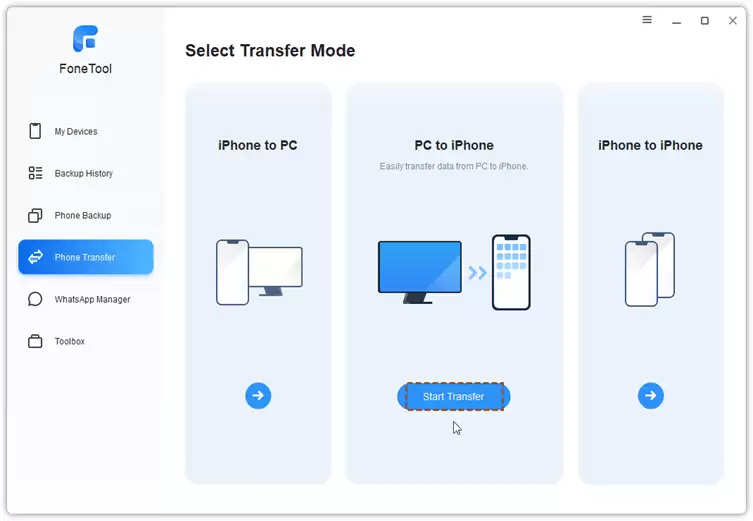
6.Select the contact you last exported > Finally, click Start Transfer to add the next connector to the target device.
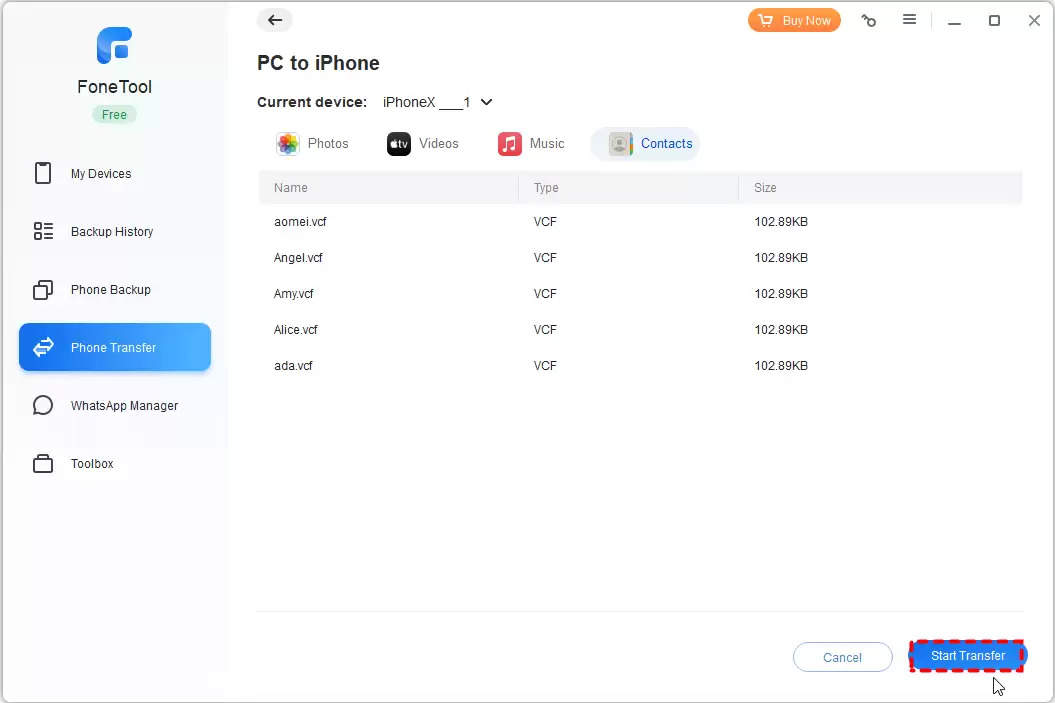
Summary
You can't AirDrop all contacts from iPhone to iPhone/iPad. If you want to transfer multiple reports between two iPhones, FoneTool will help you your goal. It can also help you easily send messages, images, and music. Now move on to it and find out more!