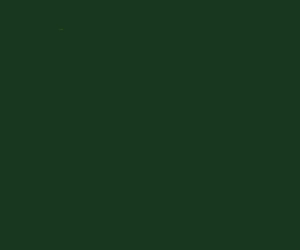How to Create Automatic Cloud Backup for Windows PCs
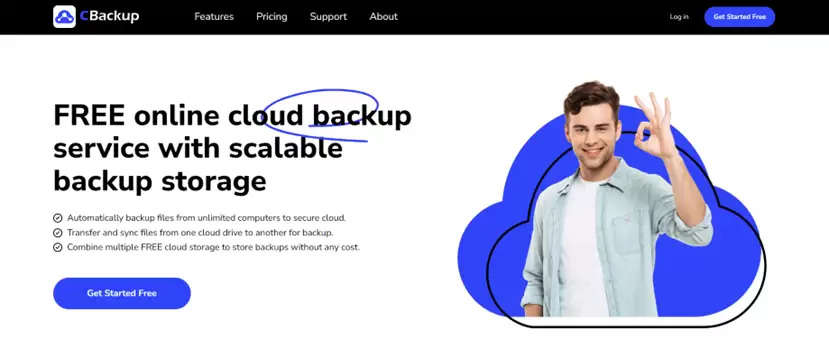
Benefits of Creating Auto Cloud Backup for Computer
When using the computer in daily life, you are bound to generate a lot of important data. If you do not back up your data, then they will be at risk of being attacked and deleted by mistake. However, backing up data manually would take a lot of time and effort, and you may forget to back up changing data in time. Automated cloud backup is a convenient way to back up your data regularly and easily, to keep it safe.
Cloud backup means sending a copy of your information off-site in a secure location, usually offered by a third-party cloud server. And automatic cloud backup ensures that your data is continuously and automatically backed up whenever there are changes or newly-added files, minimizing the risk of data loss. What’s more, it allows you to restore files quickly in case of data loss or failure.
Reliable Automated Cloud Backup Software for Windows PC Backup
To back up your computer files to the cloud automatically and regularly, the professional and free cloud backup service - CBackup can give you a lot of help. With a desktop app widely supported on all Windows PCs and a web app for all devices, it offers abundant PC cloud backup functions as well as cloud to cloud backup features.
- It allows you to backup computer to multiple public cloud storage such as Google Drive, OneDrive, Dropbox, and its secure CBackup Cloud.
- For automatic backups, it offers flexible scheduled settings ranging from a specific time to one month a time. So, you can set up PC auto backup in daily, weekly, or monthly per your need. And it utilizes incremental backup to optimize backup speed and save cloud storage.
- Except for PC cloud backup, this software also provides you with cloud data backups, such as backing up Dropbox to another cloud for drive data migration without downloading and uploading.
- What’s more, it offers other functions such as PC to cloud sync, cloud to cloud synchronization, file filter, email notification, cloud storage combination, multiple cloud management in one place, and so forth.
How to Automatically Backup Computer to Cloud
To take advantage of CBackup for creating automatic cloud backups for your computer, you can go on with the following guidelines:
#1. Auto Backup Computer to CBackup Cloud
Step 1. Download and install CBackup desktop program on your computer. Sign up for one account, and afterward log in.
Step 2. Go to the Backup segment, and press the Backup PC to CBackup Cloud button to make a new automated cloud backup task.
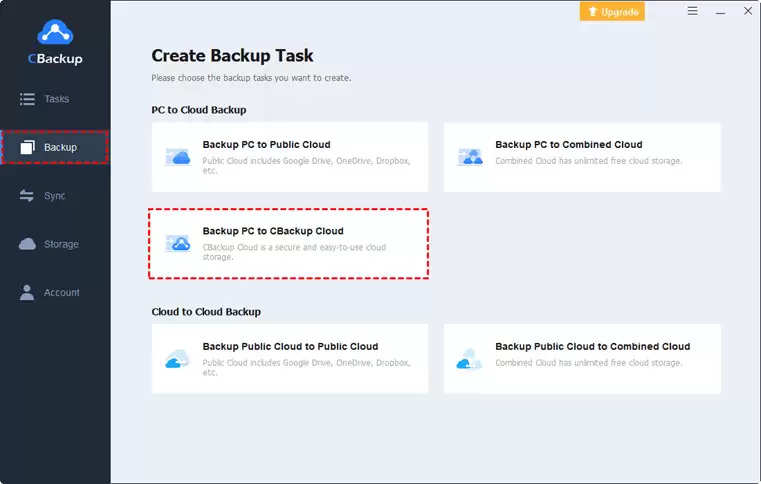
Step 3. Select PC local files that you need to back up to CBackup Cloud. Then, you can go to Settings to set up automated cloud backup with Scheduled Backup. Finally, click on Start Backup.
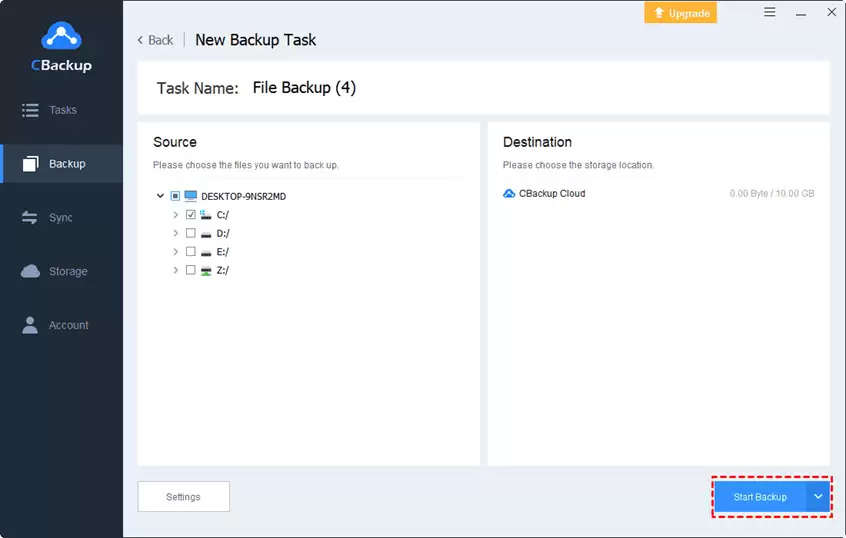
#2. Auto Backup Computer to OneDrive/Dropbox/Google Drive
Step 1. Launch and log in CBackup desktop app with your credential.
Step 2. In the Storage segment, select the cloud drive where you need to store your PC data backup, and then click Authorize Now. Adhere to the on-screen guidelines to complete to finish the access authorization process.
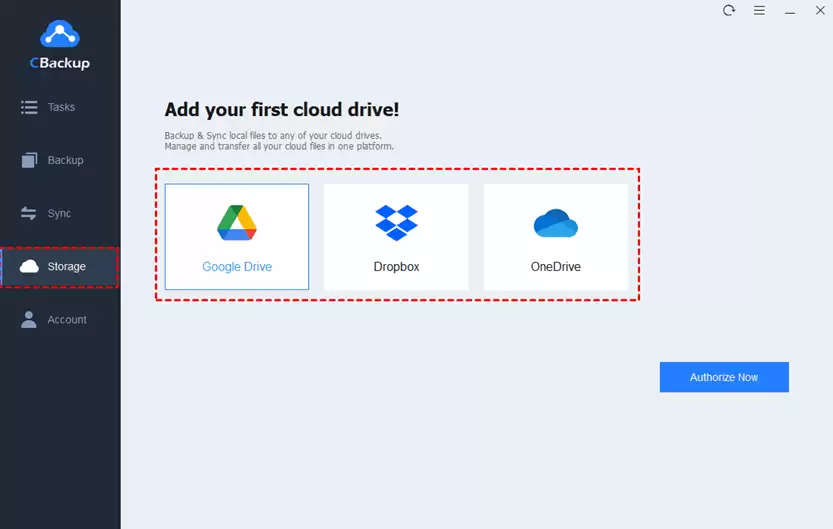
Step 3. Choose Backup PC to Public Cloud after navigating to the Backup tab.
Step 4. Select items you wish to back up to the cloud, and specify the added cloud as your backup destination path.
Step 5. Configure automatic backup in Settings likewise, and then tap on the Start Backup button to begin the automated cloud backup process easily.
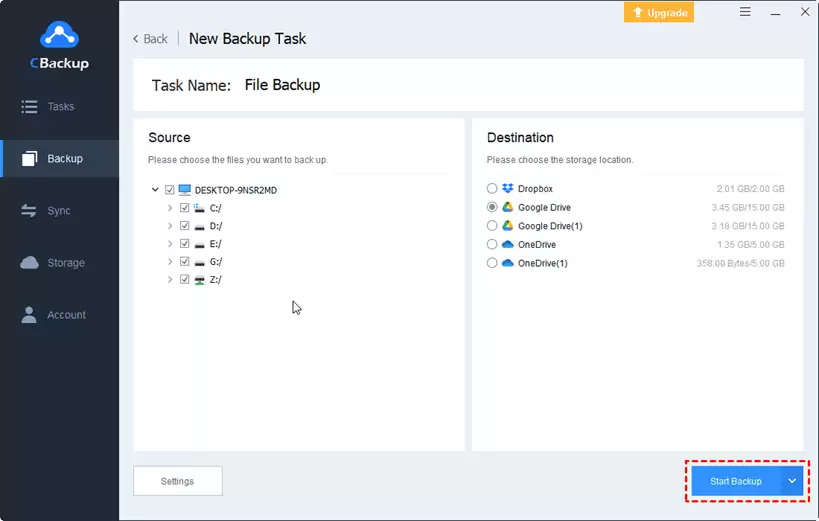
With a cloud backup in hand, you can quickly restore it when your original files are lost or damaged by heading to Tasks > finding the backup task > click on Restore from the More menu.
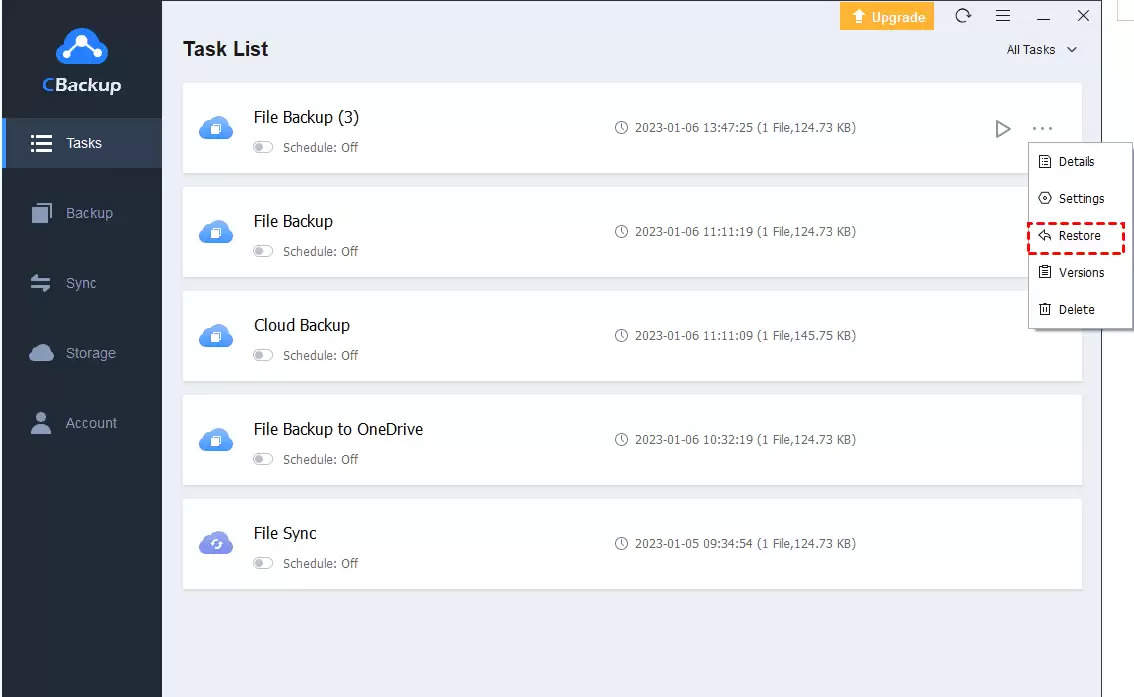
Summary
In this post, we have highlighted the advantages of creating automatic cloud backups for your Windows computers. To save your time and effort, we highly recommend to use CBackup as the best auto data cloud backup software. With its useful backup features, you can also create cloud backups for your PC files to various cloud drives and recover lost files in Windows whenever you need them.
What's more, it offers cloud to cloud backup/synchronization function that can help you move files between cloud storage with ease. Download it free and give it a try right now!