How to Repair Corrupted SD Card and Recover Lost Data?

This guide presents true-and-tested solutions to recover your data from the corrupted SD card.
If the SD card is unplugged accidentally without the safe ejection, it may make your card inaccessible, unreadable, or corrupt.
If you’re unable to access your data from the SD card, and worried about losing your data because your memory card is corrupted, don’t be concerned, as you can now recover corrupted SD cards within minutes. This article presents multiple solutions to help you get out of this trouble. Let’s explore how each solution lends you a helping hand.
Part I. Tell-Tale Signs Your SD Card Is Corrupted
If your card is inaccessible and you are not sure whether or not it is corrupted, make sure you look for a few signs, as listed below. These signs confirm that your card is corrupted.
- When files are missing, or you see the card empty.
- Strange error notifications also appear when your card is corrupted. You may also face this error even if you have bought a new memory card.
- An undetectable or unrecognized SD card means it is corrupted.
- Persistent connection issues or device malfunctioning may also lead to SD card corruption.
- The presence of unknown files is another reason behind this issue.
- Having read/write failures is also an indication of a corrupted memory card.
- Slow performance and wrong SD card capacity are the signs of a corrupted card.
- Last but not least, when your SD card displays as RAW, you may not be able to access your data from it.
- When you fail to load pictures on your SD card, it may be corrupted.
If you observe any of the above-listed signs in your SD card, don’t forget to fix it immediately using a credible third-party tool or the solutions listed below.
Part II. Recover Corrupted SD Card Data Using Dedicated Software
Now you know the signs of a corrupted card. It’s advisable to recover the inaccessible data first if you find your SD card is corrupted. Whether your SD card is corrupted, damaged, or inaccessible, Wondershare Recoverit free data recovery software will be worth using.
This specialized application is designed explicitly to recover your lost data from a range of devices, including a corrupted SD card. It is compatible with Mac, and Windows devices. Let’s explore a few potential features that make Recoverit data recovery stand out.
- It allows you to recover data from SD cards of all brands and types.
- It supports more than 1,000 file types.
- It supports over 500 data loss scenarios.
- It offers 98% successful data recovery.
- It enables you to preview the data before restoring.
How to Retrieve Data from Corrupted SD Card?
Following the steps given below will help you retrieve data from the corrupted SD card.
Step 1: Connect the SD card to your system with the card reader or any other tool and launch Recoverit.
Step 2: Go to the SD Card section and select the SD card where you lost the data.
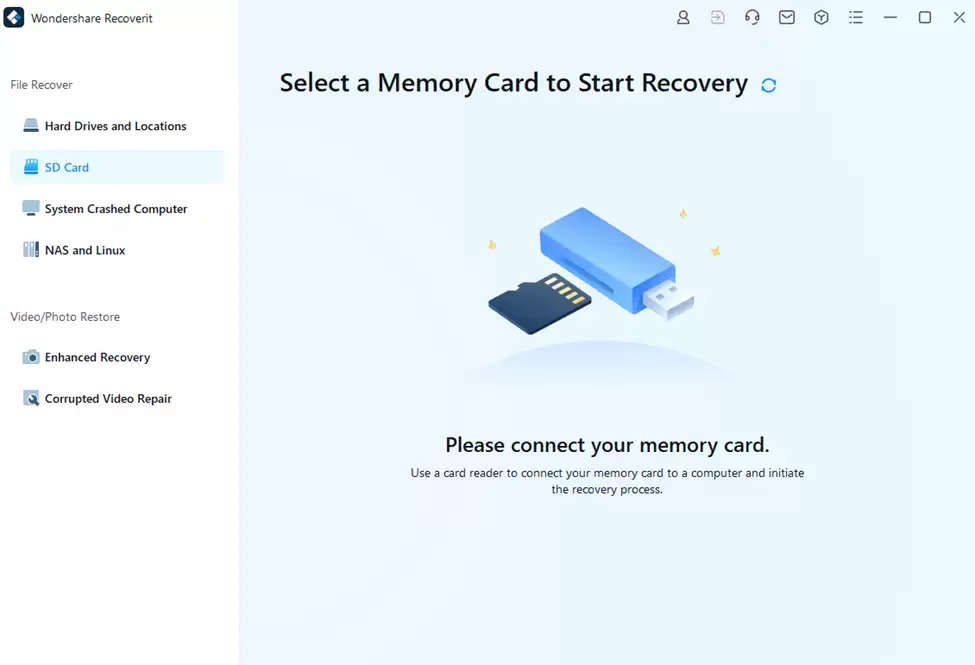
Step 3: Scan the SD card. Recoverit will start searching for your lost data. You can see the scanning progress at the bottom of your screen.
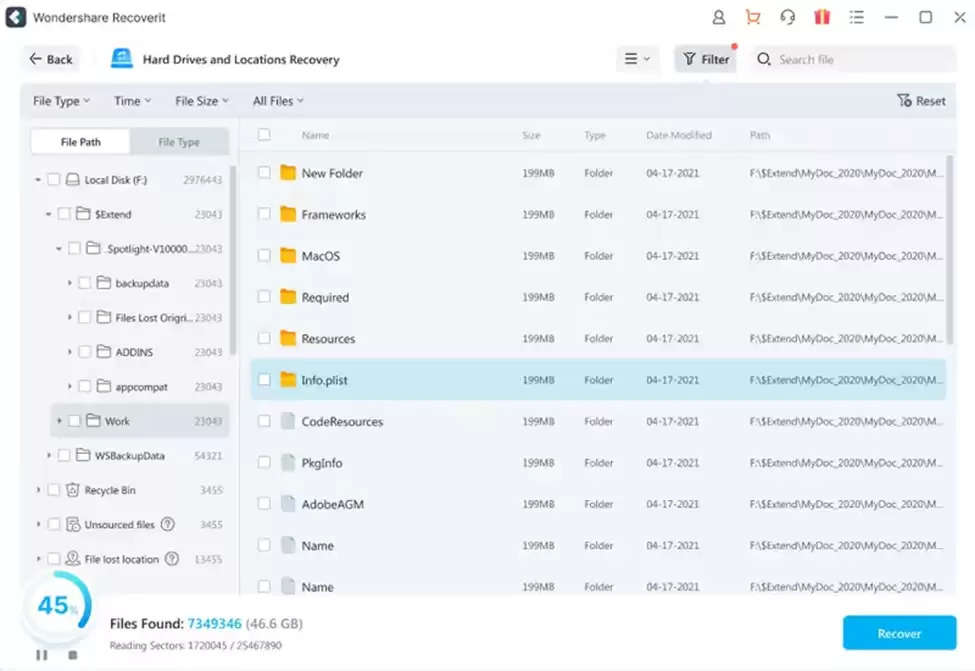
Step 4: Once the tool completed the scanning process, you can preview the file before restoring, as shown below. If you find the file okay, hit the Recover button and save it to your device.
Part III. 10 Other Methods to Recover Corrupted SD Card Data
If the corrupted SD card can’t be recognized by the computer, and you’re unable to recover the data, you may need to repair it first. Below, we have listed 10 possible solutions
Method 1: Try Another USB Port or Change the Adapter/Card Reader
If you are looking for the easiest way to restore a corrupted SD card, try changing the USB port or using another card reader. This method has worked for many users. Therefore, before you try any other solution, try this method once.
Method 2: Fix the SD Card Using the CHKDSK Command Prompt
It is a built-in functionality in all Windows devices. Here is how you can use the CHKDSK command to get data from a corrupted SD card.
Step 1: Press the Windows + X keys from your computer and select Terminal (Admin).
Step 2: Enter the “chkdsk X: /x /r” command on the prompt. Make sure the letter X is replaced with your SD card’s letter. The “/r” parameter restores readable information by locating bad sectors.
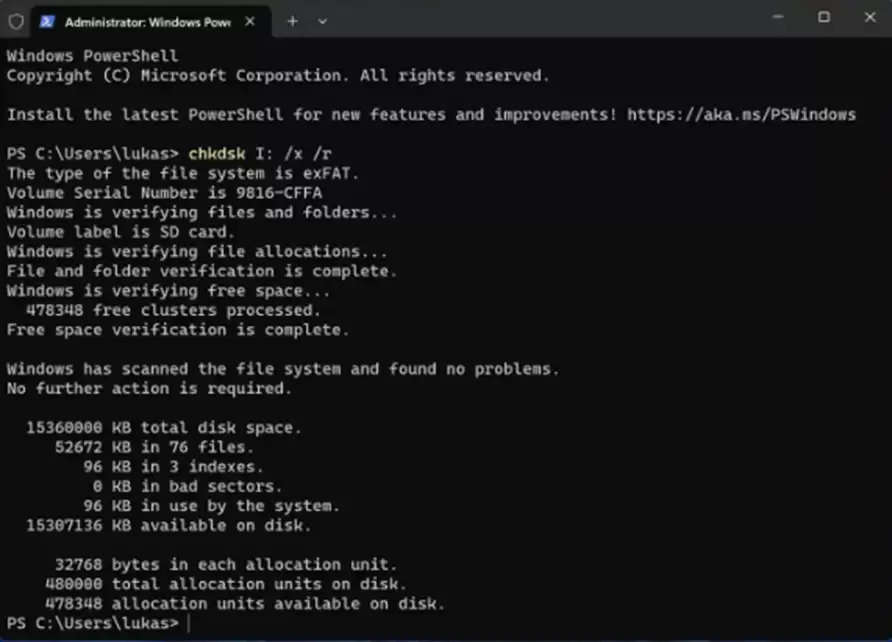
Step 3: Wait for the whole process to complete. The processing depends on how much data you want to recover.
Method 3: Use an SD Card on Another Device/PC
It is quite possible that there is no problem with your memory card and the computer is creating the issue. If this is the case, you can try connecting your SD card to another system or device to check whether or not it works.
Method 4: Assign a New Drive Letter to Your SD Card
Assigning a new drive letter to your SD card can help fix many errors. To assign a new letter, follow the steps given below.
Step 1: Press the Windows + X keys and select Disk Management from the list.
Step 2: Place the cursor on your SD card, right-click, and choose the “Change Drive Letter and Paths…” option.
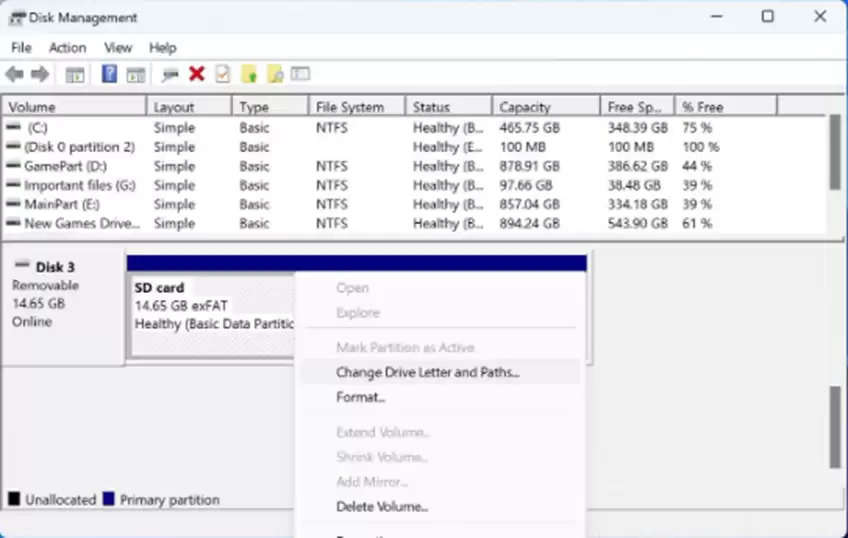
Step 3: Tap on the Add button and choose a new drive letter. Then hit the OK button.
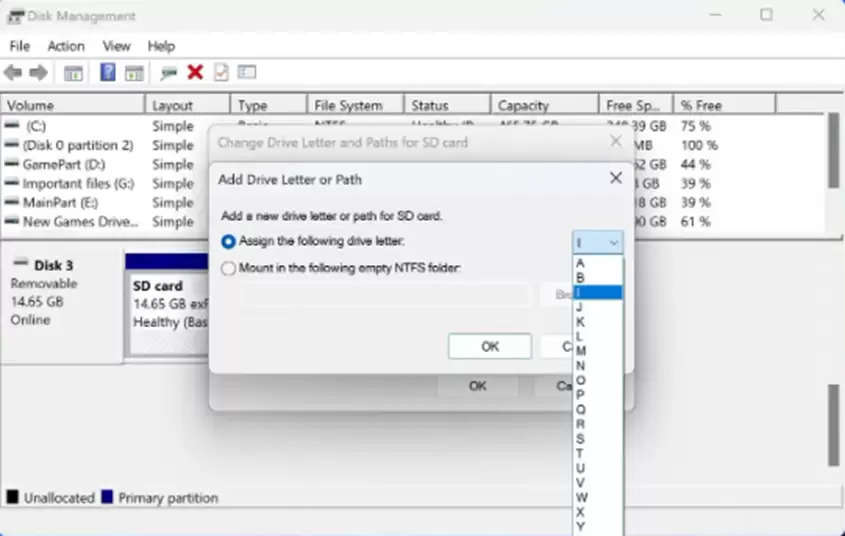
Step 4: Click on the OK button again. It will help you close the last window opened on your screen.
Method 5: Reinstall SD Card Drivers
Though Windows updates install the most recent SD card drivers automatically, all drivers may not go well. This is where you need to reinstall them to access the information available on the card. You can easily update all drivers from the Device Manager on your Windows computer.
Method 6: Use the Windows Repair Tool
The Windows Repair tool is designed to locate file system errors. When a corrupt drive is attached to a system, Windows automatically launches this tool. Here is how you can use this tool.
Step 1: Open File Explorer on your system and choose This PC.
Step 2: Find your SD card, right-click, and choose the Properties option.
Step 3: Now, go to the Tools tab and click on Check.
Step 4: Now, tap on “Scan and repair drive.”
Method 7: Format RAW SD Card to FAT32
Formatting your raw SD card to FAT32 can also do the trick. The steps for this process are as follows.
Step 1: Connect your card to a system and open Terminal as an administrator.
Step 2: Enter “diskpart” on the prompt. Then, enter “list volume.”
Step 3: It is time to enter “select volume
Step 4: Now, type “format fs=fat32.”
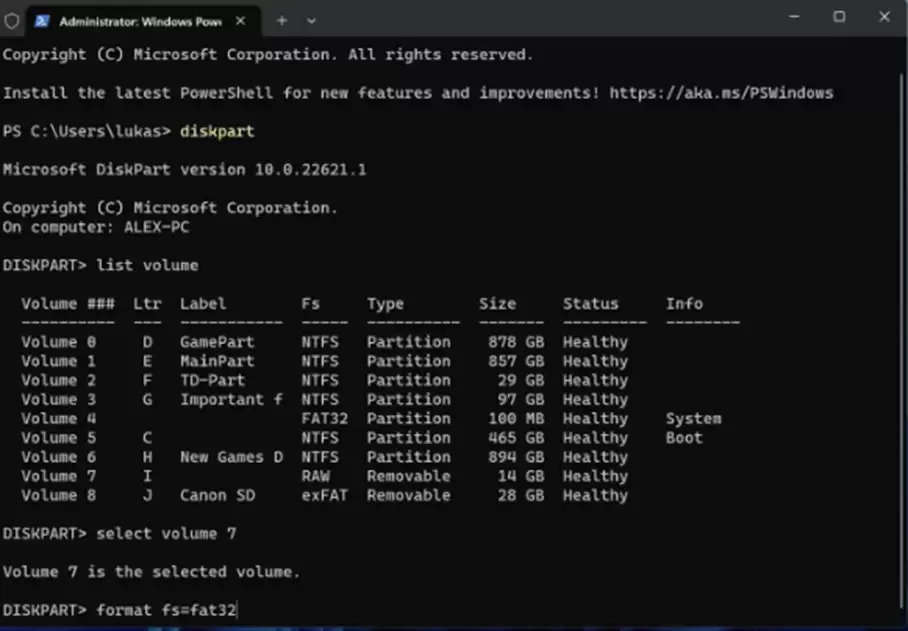
Method 8: Create a Partition on the SD Card
Creating a new partition on your memory card requires a few steps to follow, as listed below.
Step 1: Press the Windows + keys and open Disk Management tool after connecting your card to the computer.
Step 2: Now, right-click on your card and select the “New Simple Volume” option.
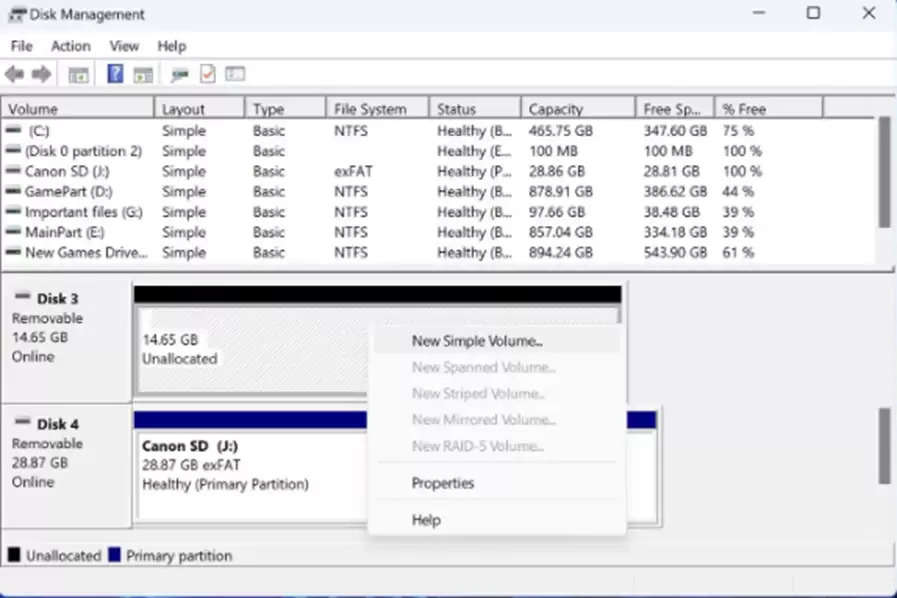
Step 3: All you need is to follow the steps appearing on your screen.
Method 9: Format to Repair Corrupted SD Card
If your SD card is corrupted, you may fix this issue just by formatting and repairing it. To format your memory card, right-click on it, choose Format, select the desired file system, and press Start. It can make your corrupt SD card accessible.
Method 10: Reveal Hidden Files
Sometimes, hidden files can make your information inaccessible from the SD card. Therefore, try revealing the hidden files to see if this method works for you.
BONUS: How to Avoid SD Card from Being Corrupted?
Now that you know the signs of SD card corruption and possible solutions to fix this issue, it is time to learn how you can save your card from being corrupted in the future.
- Always use high-quality SD cards that can resist minor issues.
- Use anti-virus programs to protect your card from viruses/malware.
- Transfer data carefully to another device.
- Don’t forget to save your memory card from the external environment.
Conclusion
SD cards are a great medium to store data, but they are prone to corruption like other storage devices. To recover a corrupted SD card, you can read through the solutions presented above. If you need an efficient, effective, and dependable solution to restore a corrupted SD card, try Wondershare Recoverit.




