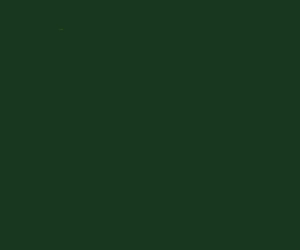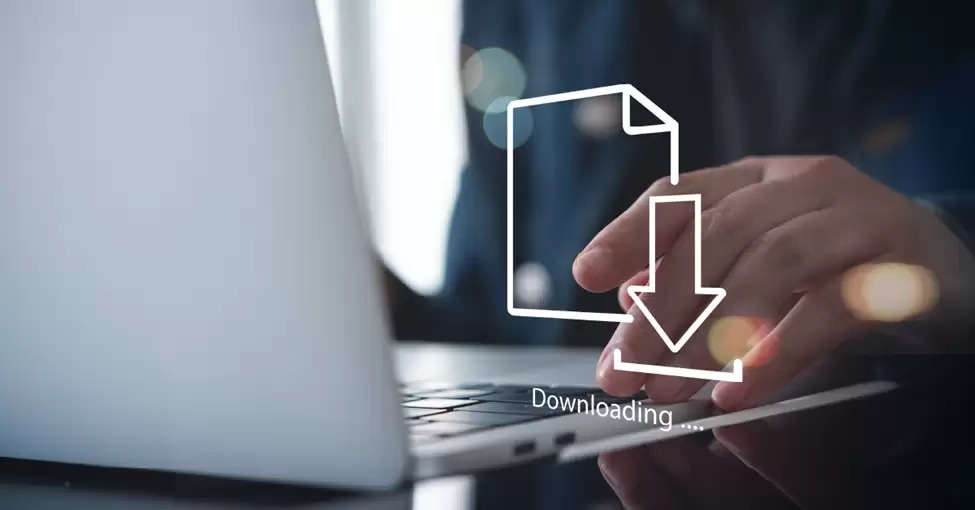Resize Design Drafts For A Polished Look In PDF
Users need help accessing, sharing, and managing PDFs that differ in file size despite having only a few pages. Many factors impact the PDF file size and result in differentiated file sizes. Similarly, professionals often find it challenging to split a PDF into numerous documents because each page can vary significantly in size.
This guide explores effective ways to reduce PDF size online and enhance its appearance, all done conveniently online.
Components impacting the PDF file size
PDFs include several elements/components that impact their file size. Here is a brief detail about them -
Content streams
Content streams refer to a series of commands and data used to create the visual components of a PDF, such as embedded text and images. These commands include rendering text, vector graphics, drawing shapes, and more. Optimising these elements can compress and reduce pdf size online.
Embedded fonts
To guarantee consistent text appearance across various devices, professionals who create PDFs often embed custom fonts. However, this can lead to larger file sizes.
Images
Image resolutions impact the process when individuals compress PDF files to reduce their size. Higher resolution leads to a larger file size.
Bookmarks, links, and annotations
Anchored texts to external links, bookmarks for navigation, and annotations can increase the size of a PDF file as they include additional data.
Document overhead and low-level elements
Beyond the content itself, several factors contribute to a PDF's file size. These include document overhead and low-level elements such as extended graphics statistics and structural information.
PDF with forms
PDFs with attached forms increase the file size as they require additional data, like users’ input.
File attachments
Additional files attached to PDFs increase the size, causing individuals to look for ways to reduce PDF size online.
Steps to reduce the size of content streams in PDFs
Here’s how users can easily reduce content stream size in the PDF-
For Windows users-
- Open the PDF in installed PDF compressors, like Adobe Acrobat online services.
- Select the “File” menu and click "Print.".
- Click “Print to PDF” and choose "Save.".
- Open the newly created file in the PDF compressor.
- Go to “File > Save As Other > Reduce Size PDF.".
- Follow the steps to compress PDF files.
For MacBook users-
- Open the PDF in PDF viewer.
- Go to “File > Print.".
- Find “PDF” in the top left and select “Save As PDF.".
- Save the new file.
- Go to “Export” in “File".
- Under “Quartz Filter," select “Reduce File Size”, and save the compressed PDF.
Steps to subset font for reduced PDF file size
The steps to subset a font to reduce PDF size online are as follows-
- Open PDF Editor: Use a tool like Adobe Acrobat online services.
- Open PDF File: Select the PDF you want to optimise.
- Access Font Settings: Go to "File" > "Save As Other" > "Optimised PDF" or "Preflight."
- Subset Fonts: Choose "Subset fonts" and set it to a low percentage (e.g., 100%).
- Apply Changes: Confirm and apply the font subsetting.
- Save Optimised PDF: Save the new, optimised PDF.
- Verify File Size: Check the reduced file size and ensure all text displays correctly.
Steps to compress high-resolution images in PDF
Individuals having access to the source file can -
- Open PDF Editor: Use any PDF editing tool.
- Open PDF File: Select and open the PDF you want to compress.
- Access Optimisation Settings: Find the option for PDF optimisation or reduction.
- Adjust Image Settings: Locate the section for image settings within the optimisation options.
- Reduce Image Resolution: Set the image resolution to a lower DPI (e.g., 150 DPI for standard documents).
- Compress Images: Choose an appropriate compression method (such as JPEG) and adjust the quality settings.
- Apply Changes: Confirm and apply the changes.
- Save Optimised PDF: Save the compressed PDF under a new file name.
- Check Quality: Open the new file to ensure the images are still of acceptable quality.
Steps to reduce PDFs with embedded links in Windows & MacBook
Here’s how users can easily reduce file size in case the PDF has embedded links-
- Open PDF Editing Tool: Use a PDF editor available for both Windows and Mac.
- Open PDF File: Load the PDF file you wish to reduce.
- Access Optimisation Settings: Navigate to the optimisation or reduction options in the menu.
- Remove Unnecessary Links: Check for any unnecessary embedded links and remove them.
- Compress Links: If the tool has an option to compress embedded links, enable it.
- Adjust Additional Settings: Optimise other settings like image resolution and font embedding for further reduction.
- Apply Optimisation: Apply the optimisation settings.
- Save Optimised PDF: Save the reduced PDF under a new file name.
- Review: Open the new PDF to ensure all necessary links are intact and functioning.
Steps to manage attached files within PDF to reduce PDF size
Users can easily manage attached files to reduce PDF file size without compromising PDF quality. All they need is to identify unnecessary links and follow these simple steps-
- Open the PDF in the PDF viewer.
- Go to “View > Show/ Hide > Navigation Panes > Attachments.”.
- Users can alternatively click on the paperclip icon to open the attachments.
- Find the unnecessary attached files.
- Right-click the selected files and click "Delete.”
- Save the file using “Save/ Save As” and create a new file with reduced attachments.
Efficiently manage PDF file size for professional use
Users can effectively manage and compress PDF online files using a few simple steps without compromising quality. By compressing PDFs, it becomes easier to access, share, and manage these files. Additionally, understanding the required steps is essential. Leveraging online tools to compress PDF files allows users to handle documents with varying file sizes and elements effectively.